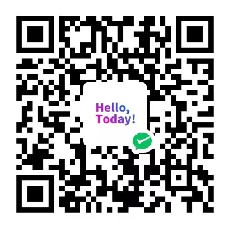Ubuntu 10.10与局域网中的Windows文件共享详细操作步骤
发布于 分类 Linux
377天前 有1个用户阅读过
本文来自我的百度空间博客详情
2007年开始使用的是 hi.baidu.com/udjy
后来百度空间强制升级为轻博客 hi.baidu.com/imnoco
2015年百度关闭了百度空间
文章来自互联网,正文经过测试,很顺利!
我在ubuntu里共享文件夹的时候出现了一个问题:
建立共享文件出现如下提示(就是正文里的ubuntu安装完共享服务之后设置共享权限的时候时候下方出现的问题)
Failed to execute child process"testparm" (No such file or directory) // (ubuntu10.10英文版,如果是中文版,你懂的!)
解决方法如下:
sudo cp /usr/bin/testparm.samba3 /usr/bin/testparm
sudo cp /usr/bin/net.samba3 /usr/bin/net
sudo chmod +x /usr/bin/testparm /usr/bin/net
正文如下:--------------------------------------------------------------------------------------
Ubuntu 10.10 连接到互联网通常是自动配置的,包括有线与无线WiFi等,均采用自动获取IP地址与DNS地址,其他如移动宽带、VPN、DSL拨号等,如果需要可手动配置,可在:
系统->首选项->网络连接中设置,包括有线、无线、移动宽带、VPN、DSL等。
这里需要描述的是本本用Ubuntu系统不用命令方式与台式的Win XP连接实现局域网内的文件共享。
按常规的方式,需在台式机上共享一个文件夹,于是将台式机下载目录"TDDOWN..."共享出来,从理论上讲,在本本上需将IP地址与台式机配置在同一网段,配置在:
系统->首选项->网络连接中设置,本机采用无线连接,点击无线,找到与之连接的网络,编辑。
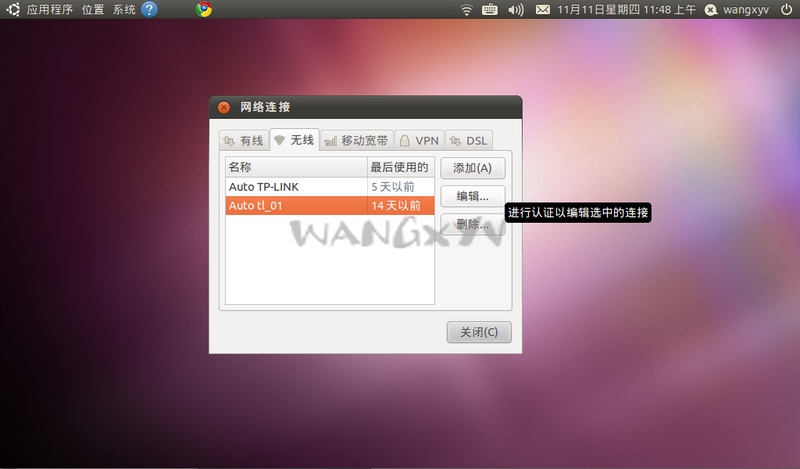
IPv4设置:
方法:手动
地址:与台式机相同网段(试机用台式机IP:192.168.0.10,填写本本IP:192.168.0.20)
DNS服务器:当地互联网接入的DNS,由互联网运营商提供
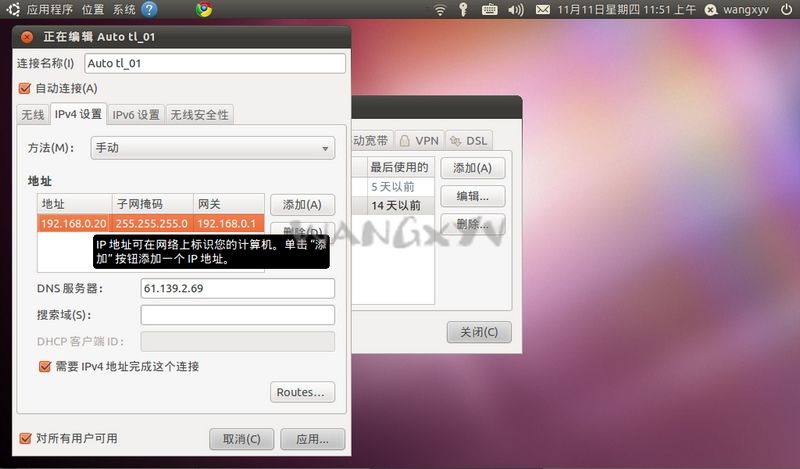
应用完成后重启系统。
系统重启后,在台式机上Ping 192.168.0.20,可以看到连通的状态。
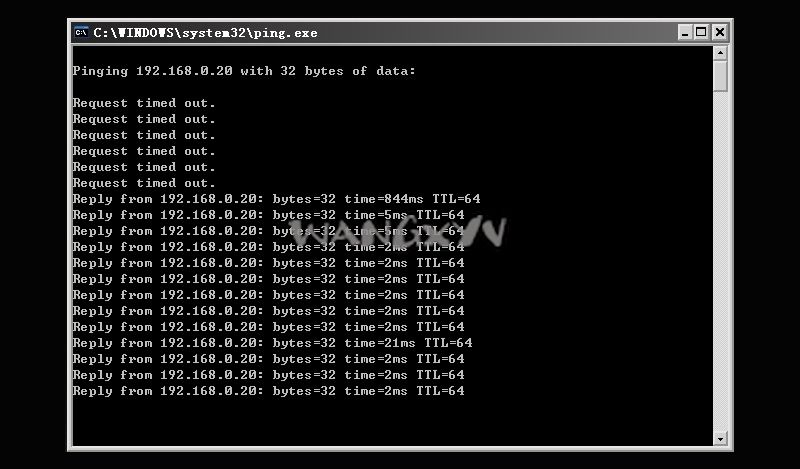
在本本上的操作:
第一步,查看台式机上的共享目录。
位置->连接到服务器...->服务类型->Windows共享
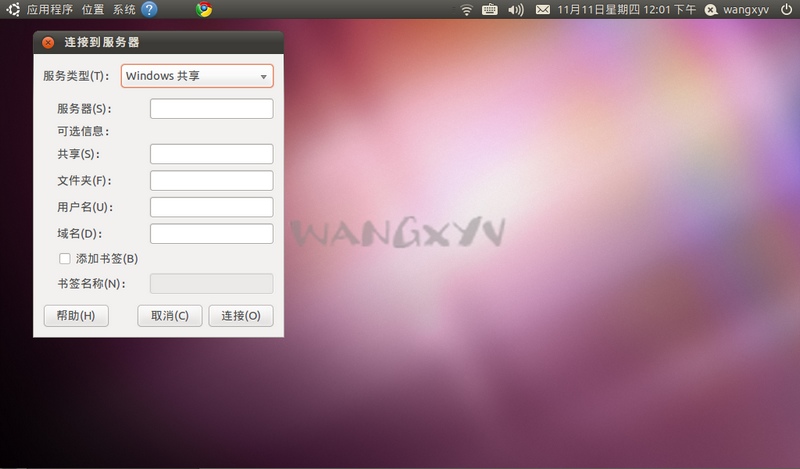
连接到服务器中填写台式机IP地址(试机填写192.168.0.10),连接。
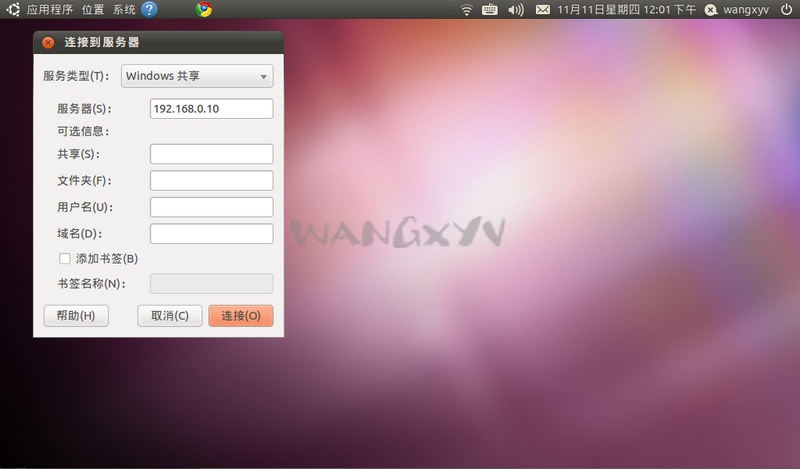
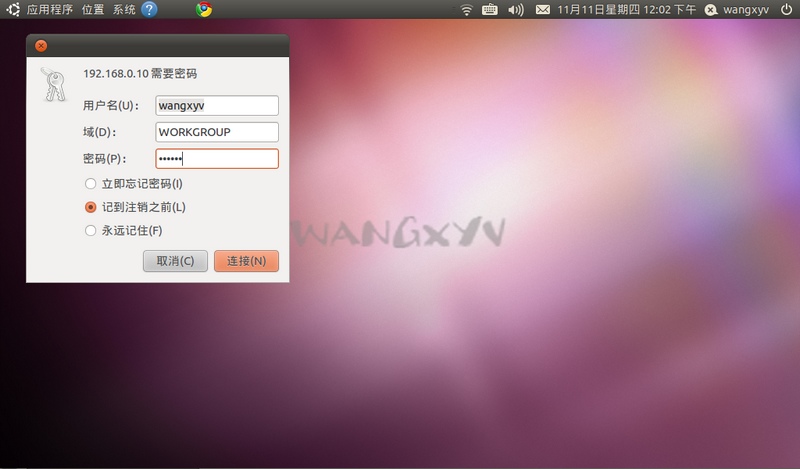
如果网络系统连接正常,便可进入登录界面,输入台式机用户名与密码,便可登录到台式机,看到共享的文件夹"TDDOWN..."。
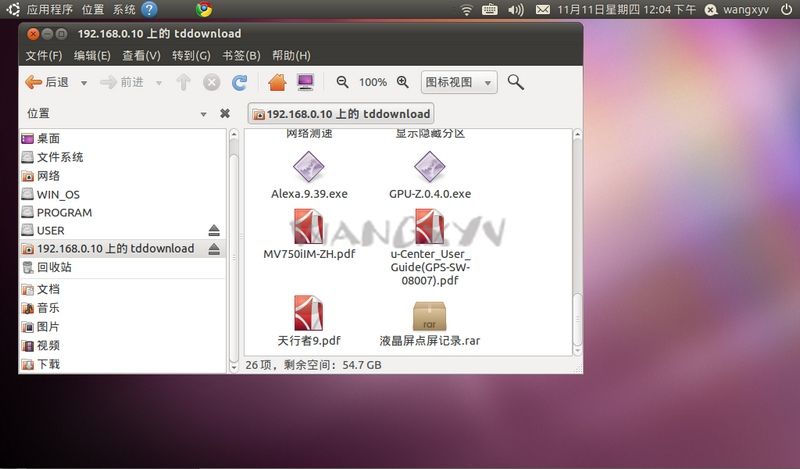
第二步,本本上 Ubuntu 系统共享一个目录,与台式机共享(试机时将默认的"公共的"目录共享)。
在"位置"中打开个人主文件夹,点击"公共的"文件夹右键,选"共享选项",如果第一次使用共享,有可能共享服务没有安装,系统会提示你安装共享服务软件 samba,如果你连接在互联网上,安装会自动进行,无需采用复杂的命令方式。
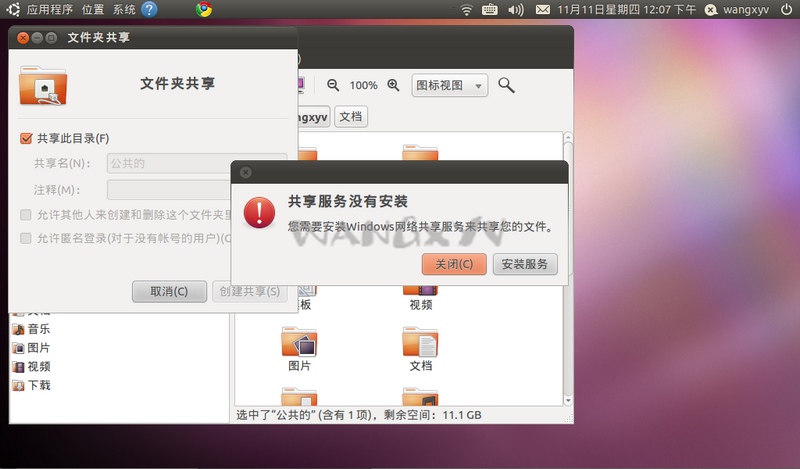
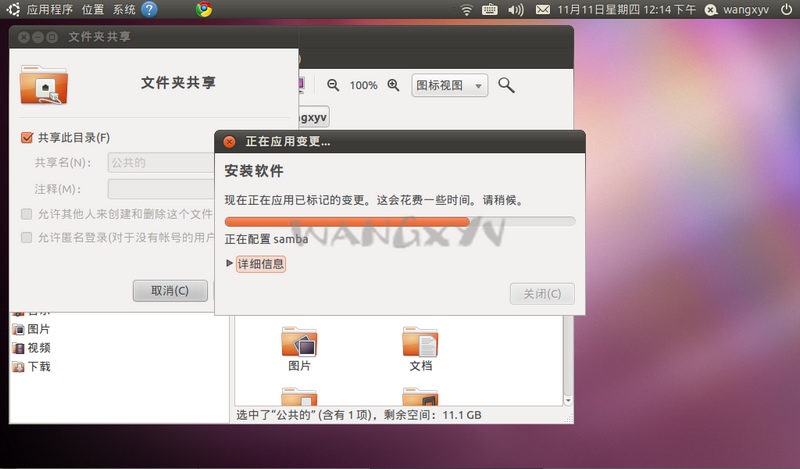
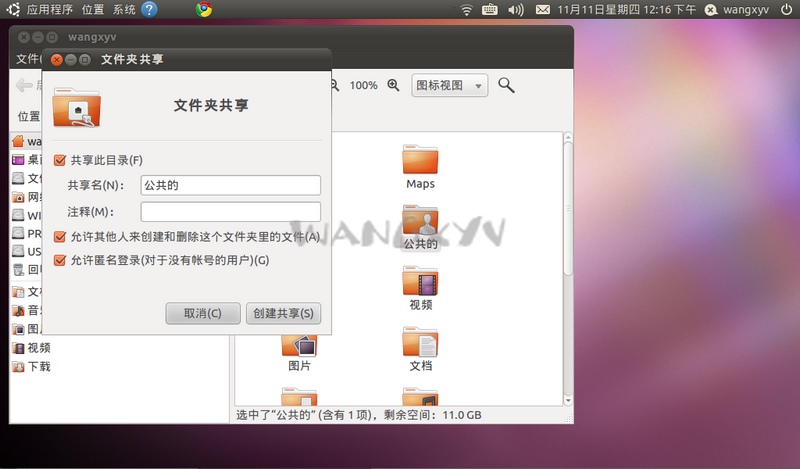
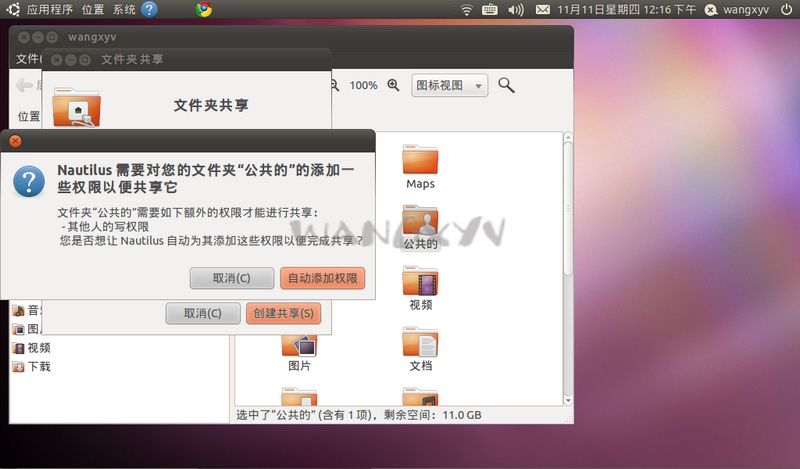
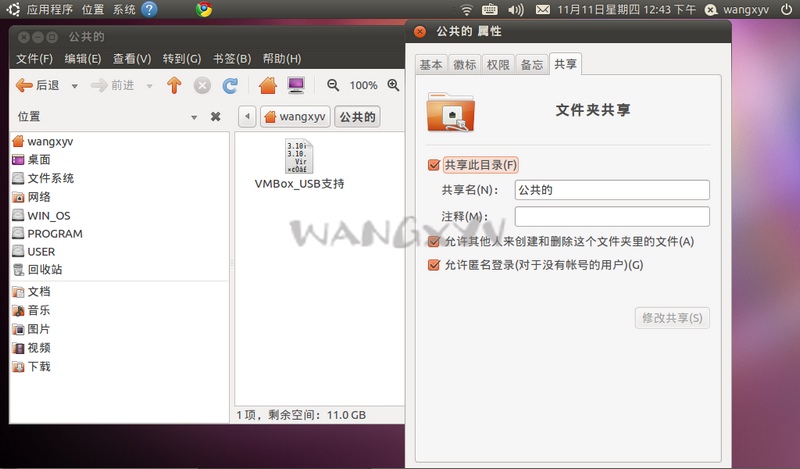
安装并不费劲,完成后跳出文件夹共享选项窗口,选择共享名、读写、匿名登录等,创建一个共享。
完成后,在台式机上搜索一个计算机,如果网络连接正常,便可搜到IP地址为192.168.0.20的本本,用本本的身份登录,OK!
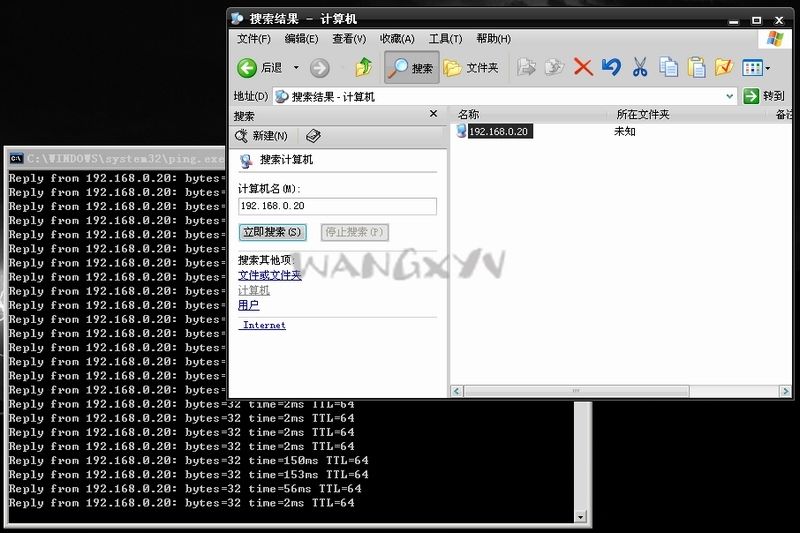
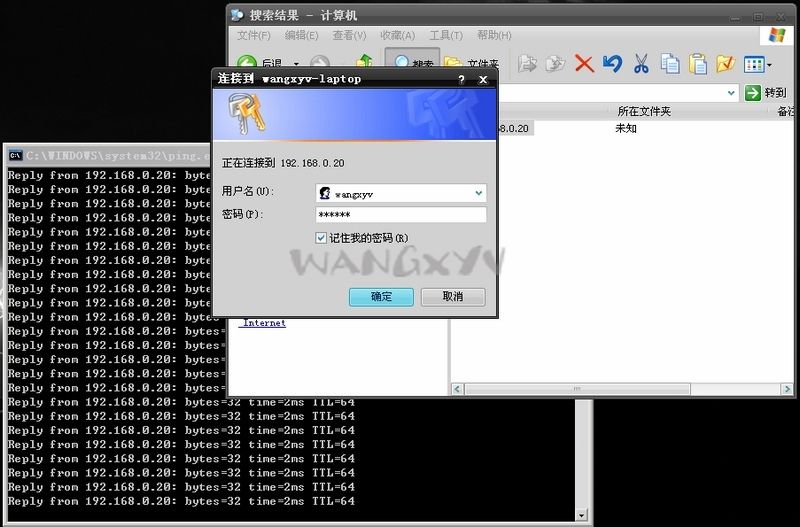
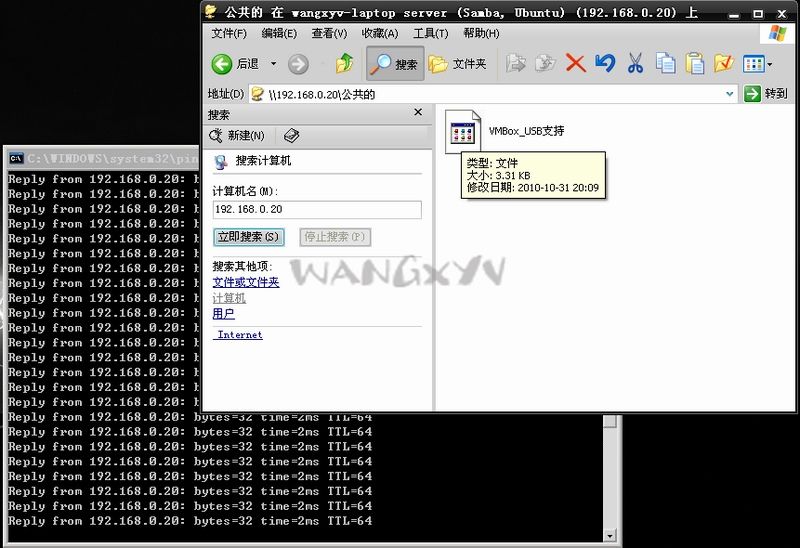
一切的操作如同在Windows系统上操作一样方便。
之后,你的本本上位置中便可点击"网络"看到你共享出来的文件夹,在位置中还可看到来自网络上台式机共享的文件夹。
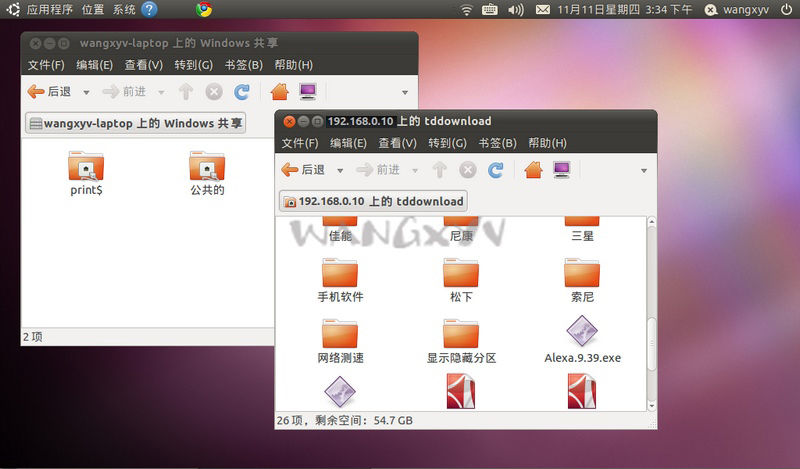
-- The End --